Adobe Photoshop has long been the reigning champion of photo and image editing software. It’s extraordinarily powerful, and unfortunately extraordinarily expensive. If you’re lucky enough to have it as part of your image-editing toolset, then you’ve probably already taken a peek under the hood at what it can do. But you may not be aware of all the things you can do with Photoshop. We’ve collected detailed instructions on how to accomplish some of the most important image editing tasks in Photoshop, based on the most frequently asked questions on the Web.
How to get Photoshop for free
Before we dive into the specifics, you might be wondering, “How do I get Photoshop?” and, “How do I get Photoshop for free?” Well, it’s easy to answer the first question. It’s a little more difficult to answer the second. The best place to get a copy of Photoshop is directly from Adobe. There are also a few other recommended download sites for Photoshop on the Web.
Adobe does offer the trial of Photoshop for 7 days. After that, you’ll need to purchase a copy via a Creative Cloud subscription. Photoshop comes included in most plans, including the Photography ($9.99 per month) and All Apps ($52.99 per month) plans. You can also purchase it as a Single App for $20.99. That’s more expensive than the Photography bundle, but it comes with 100 GB of online storage and a few extra apps, like Adobe Portfolio, Adobe Fonts, and Adobe Spark.
How to Resize an Image in Photoshop
Changing the size of an image in Photoshop is one of the most common and basic tasks. To quickly resize an image, select Image from the main Photoshop menu and then Image size. You can also use the keyboard shortcut for Image size, which is Option + Command + I on the Mac and Crtl + Alt + I in Windows.
The Image size dialog box will appear on your screen. It contains a thumbnail of your image and several options to help you resize it to your needs.
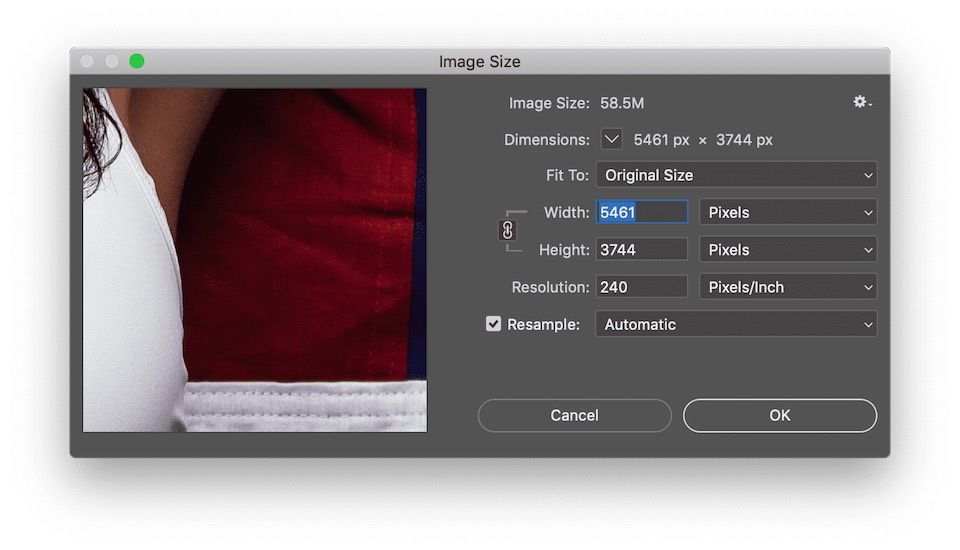
You can choose to fit it to a preset size, such as A4, Legal or Letter, or you can specify specific dimensions for Width and Height. You can choose between Percent, Pixels, Inches, Centimeters, Millimeters, Points, Picas, or Columns as your measurement unit. For most digital work, you’ll want to leave it selected as Pixels.
When you alter the size of the image, it will be resampled. You can choose your preferred mode of resampling, but in most cases, you’ll want to leave this set to Automatic.
How to make a GIF in Photoshop
A .GIF file, which is short for Graphics Interchange Format, is a popular legacy image format dating all the way back to the days before the Web when many people hosted images on the online service, CompuServe. It has mostly been replaced by newer and more efficient image formats, such as JPEG and PNG. Adobe Photoshop allows you to save images in GIF format, and those images are still supported by most web browsers. If you’re working with a static image, however, you’re much better off with a different format.
However, nowadays when people think about GIF images, they’re thinking about animated GIFs, which you will find on lots of memes, blogging, and social media sites like Giphy and Tumblr.
And yes, you can convert videos and images into animated GIF format with Photoshop. The process is a bit too complicated for this overview, but we’ll put together a detailed, step-by-step explanation soon. In the meantime, this short one-minute video from YouTube will show you how to do it.
How to remove a background in Photoshop
Have you ever had the perfect photo, but then you noticed there’s something distracting in the background? Or you’d like to create a special image by replacing a dull and boring background with something more exciting? Photoshop’s powerful tools give you many different options to isolate the background from the foreground of your image.
The Photoshop Training Channel has an excellent 5-minute video that explains everything you need to remove and replace the background from your photos.
How to add fonts to Photoshop
One of the best things about working with Photoshop is its support for a variety of fonts and typefaces. Adobe Photoshop supports all different kinds of fonts, which allows you to get very creative when working with type in your images. There are two basic ways to add fonts to Photoshop:
Install fonts on your system
As soon as Photoshop starts up, it reads all of the fonts you have installed on your operating system and gives you access to them in the application. If you’re using a Mac, you can install and manage your fonts using the Font Book utility. In Windows, you can install and manage your fonts from within the Control Panel.
Add fonts from Adobe Typekit
When you’re logged into your Adobe Creative Cloud account, you can add free fonts into your font collections, which are then accessible from within all the Adobe products you own, including Photoshop. You can manage your Typekit font collections on the Adobe Fonts web site, and they will automatically sync with your software.
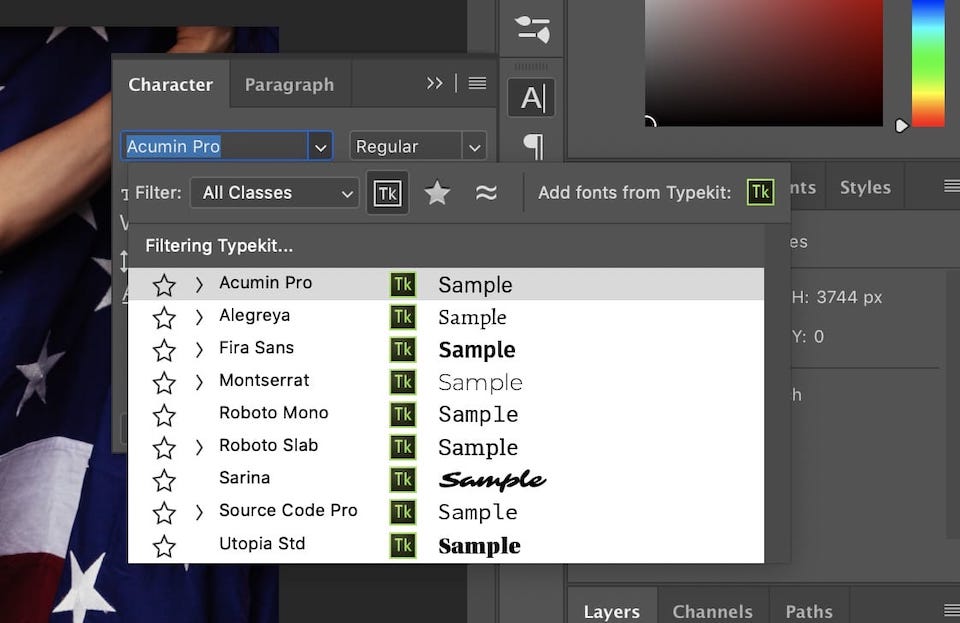
How to crop in Photoshop
Sometimes there’s more in your image than you need, or you want to bring focus to a particular area. This is where cropping your image comes in handy. Fortunately, it’s very easy to crop in Photoshop.
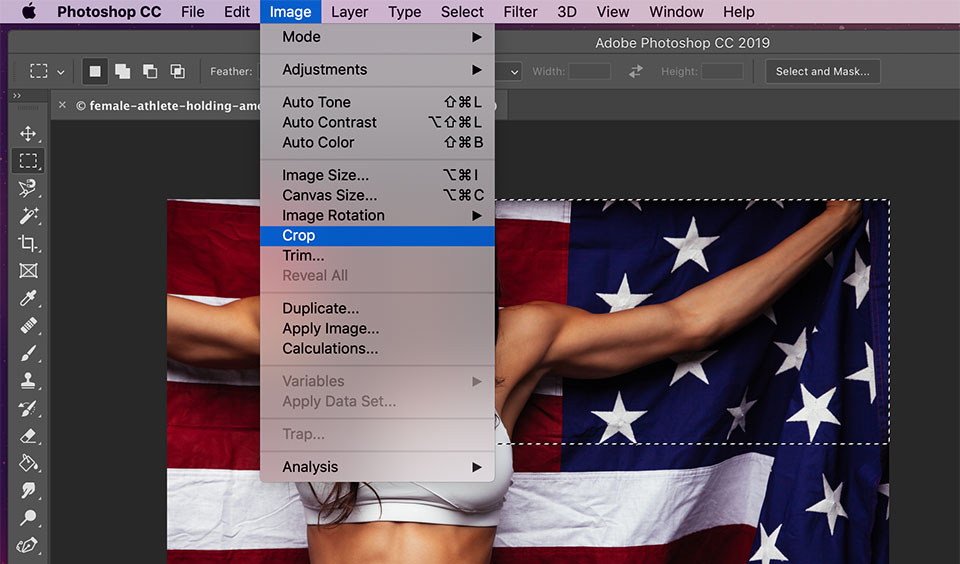
First, select the area of the image you want to keep using the Marquee selection tools. Then select Image from the main menu and then select Crop. Everything outside of your selection will be discarded and your image will be resized to its new dimension. If you find that you do a lot of image cropping, you can set up a custom keyboard shortcut for this function in Photoshop. Crop does not have a keyboard shortcut by default.
In Conclusion…
There you have it. There are many things you can do with Photoshop, and if we’re being honest, this article only scratches the surface. If you’re looking to do even more, stay tuned for our upcoming Ultimate Guide to Photoshop feature. Until then, happy image editing!

