Mac computers are fairly easy to navigate especially if you want to accomplish several tasks at the same time. Though not widely used compared to Windows-powered computer devices, Macs are also gaining rapid momentum when it comes to their increasing number of users despite the fairly high price range.
Fortunately the process of how to take a screenshot on a Mac is very simple and straightforward.
Mac vs. Windows When It Comes to Taking a Screenshot
Navigating through the menus of a Mac computer is basically easy. Taking a screenshot can be done in a lot of ways depending on the area of coverage that you want to capture. This is actually more convenient and practical compared to taking a screenshot using a Windows-powered computer (even the cheap ones).
Other PCs normally offer a single option of capturing the entire screen and pasting it on another program (like Paint) in order to crop and save the copy.
For Mac computers, a screenshot gets directly saved to the desktop, skipping the entire process of trying to open a few tabs at the same time. Macs are a step higher when it comes to this convenience, as it offers 3 major ways of taking copies of whatever that’s printed on the screen.
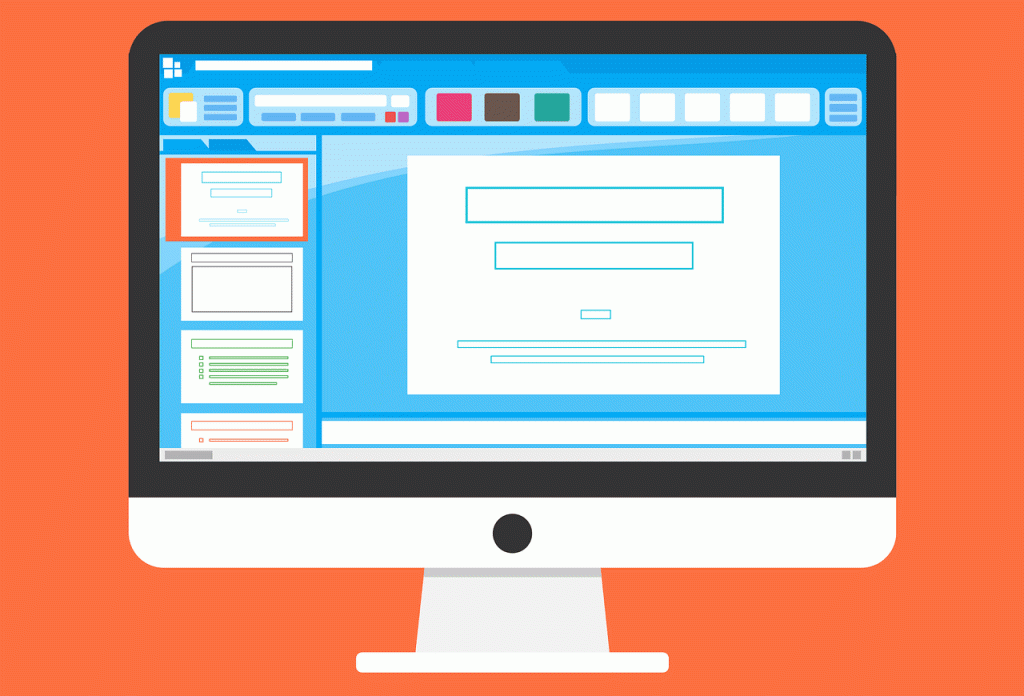
Option 1: Taking a Screenshot of the Entire Screen
This is a good option especially if you want to show every detail of your screen for maximum visualization.
- Simply press the “Command” “Shift” and “3” at the same time to take a snap of the entire screen.
- The copy is directly saved to your desktop which is labeled with a .png format.
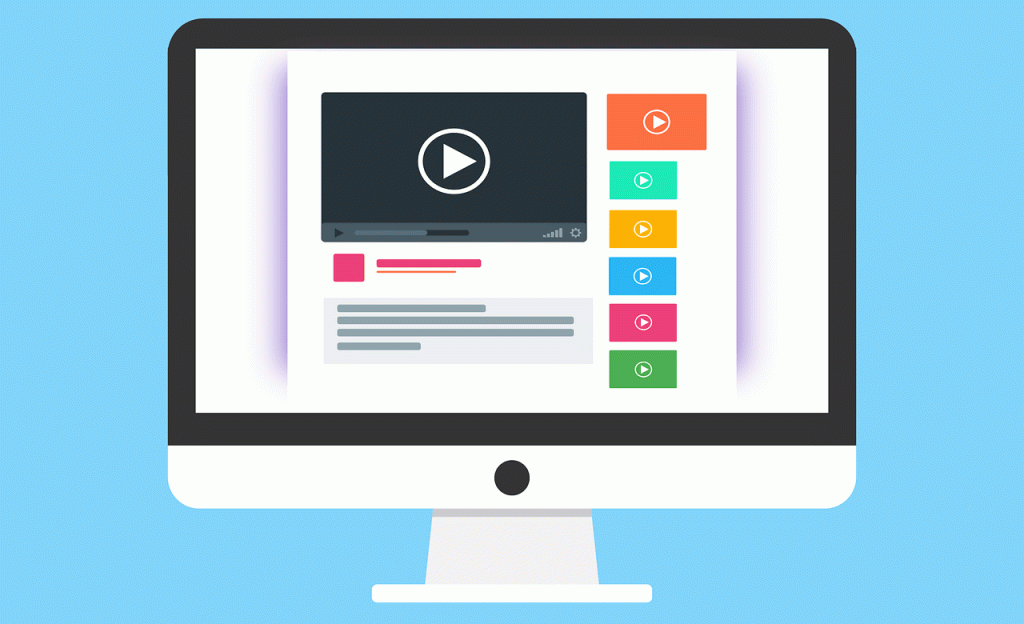
Option 2: Taking a Screenshot of the Specific Portion of a Screen
If you don’t want to show specific parts of the screen to someone you’d be sharing the image with, this option is a better one. You’d be able to keep selected parts of your screen away from view.
- Press the “Command” “Shift” and “4” at the same time.
- This automatically changes the cursor into a Crosshair figure.
- Place the Crosshair icon over the selected area you want to capture.
- Drag for selection.
- Release your mouse pad to automatically take a shot.
- The copy is saved to your desktop on a .png format.
You can also cancel the screenshot by pressing the “Escape” button before releasing the mouse pad.
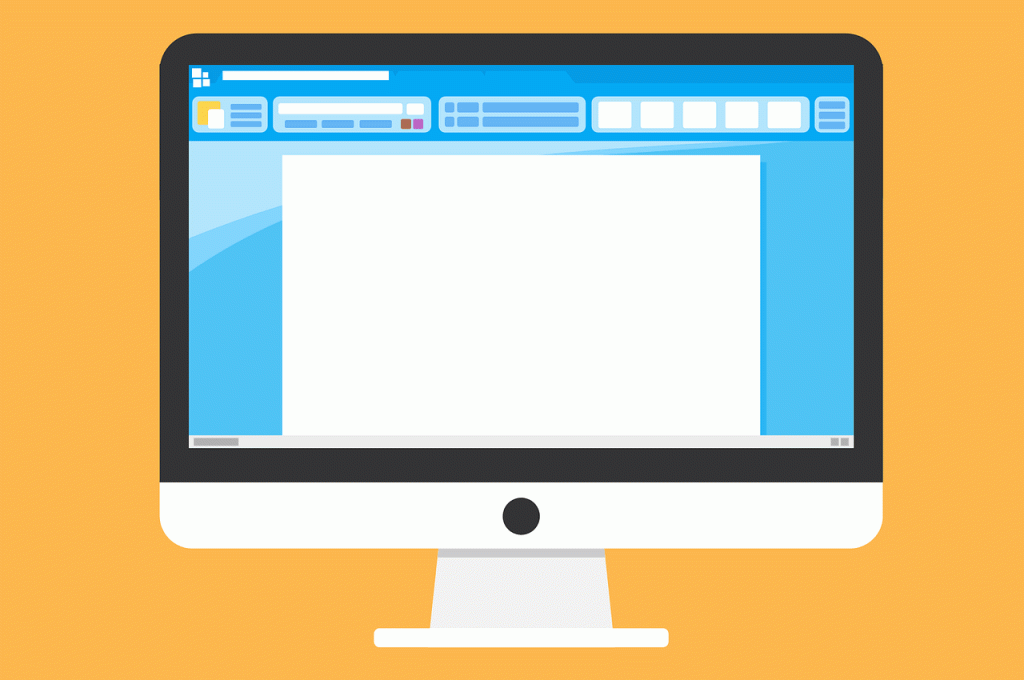 Option 3: Taking a Screenshot of a Window
Option 3: Taking a Screenshot of a Window
If you want to show the contents of your window including folder titles and other file details, this is the option to take. Just like all other details mentioned above, this is also fairly easy.
- Open the window you want to take a screenshot with.
- Again, press the “Command” “Shift” and “4” buttons at the same time.
- The Crosshair icon pops out of the screen.
- Hold down the Space bar to change the Crosshair into a Camera icon.
- Move the icon towards the open window.
- Click on the mouse pad to capture the image.
- Find the selected screenshot on your desktop. This is labeled with a .png format.
Convenient and Easy to Get Done
These processes enable you to fully maximize the controls of your computer without having to download another app or software just to do the job. Capturing screenshots are just some of the many conveniences that make Mac computers one of the most functional devices to use for multiple purposes.

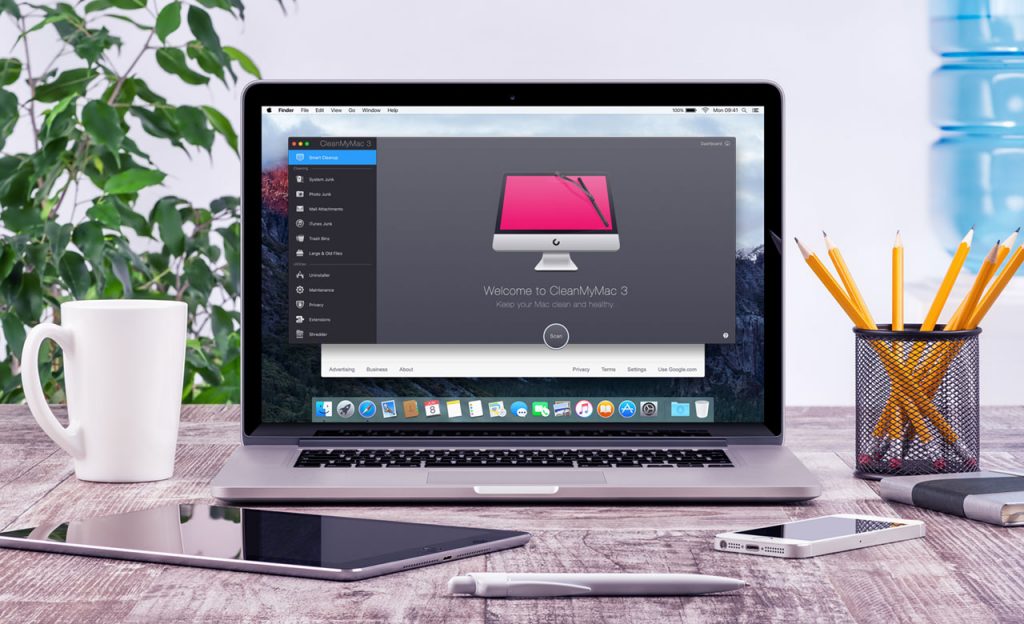
1 Comment
Well my friends lets start on how to take a screenshot on windows computer. So 1st thing you need to know is below button in your Keyboard. You got problem finding Print Screen Button ?